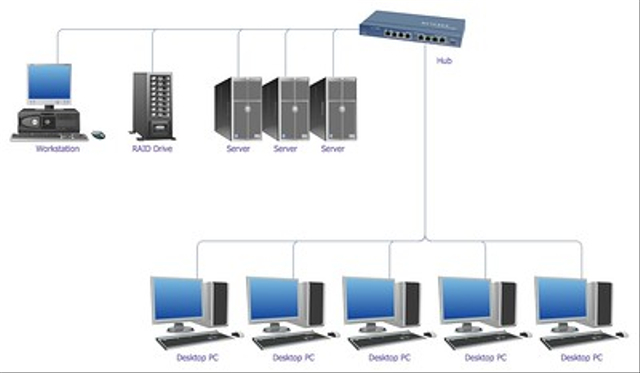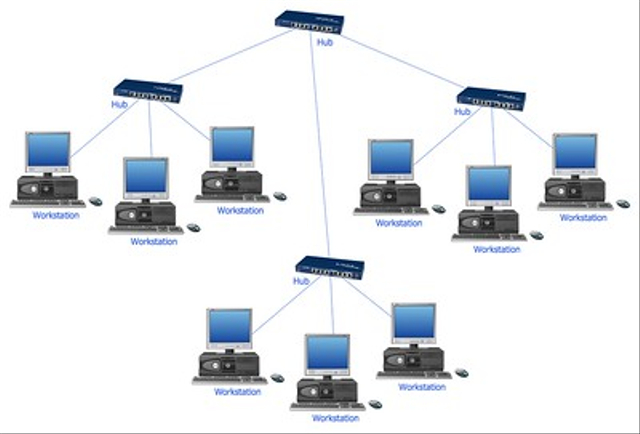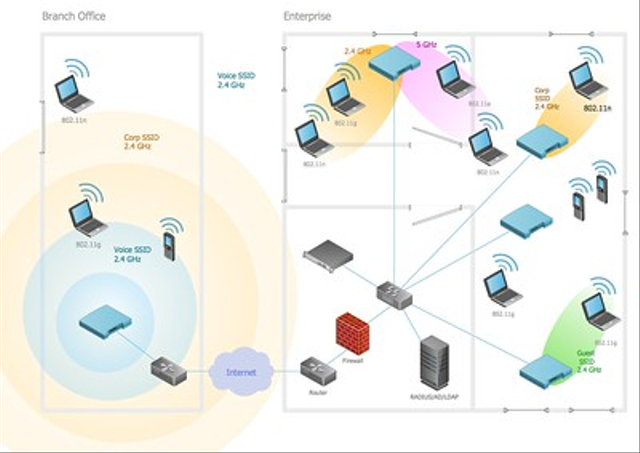Arti komputer
Komputer adalah perangkat elektronik yang memanipulasi informasi atau data. Komputer mampu menyimpan, mengambil, dan mengolah data. Anda mungkin telah mengetahui bahwa Anda dapat menggunakan komputer untuk mengetik dokumen, mengirim e-mail, bermain game, dan menjelajah Web. Anda juga dapat menggunakannya untuk mengubah atau membuat spreadsheet, presentasi, dan bahkan vidio
Funsi komputer
Fungsi utama dari komputer adalah melakukan pemrosesan. Yang diproses adalah berbagai macam data dan informasi yang diberikan oleh perangkat input. Kemudian data yang tersimpan dalam memori internal akan diproses untuk menghasilkan informasi baru yang nantinya akan dikirim ke perangkat output. Output.
Dasar dasar komputer
Komponen-komponen dasar dari sebuah komputer desktop adalah kotak (case) komputer, monitor, keyboard, mouse, dan kabel listrik. Setiap komponen mempunyai peranan penting saat Anda menggunakan komputer
iMengenal Komponen Komputer dan Masing-masing Funngsi
1.Mainboard
1.Mainboard adalah komponen komputer yang paling utama karena berisi sistem BIOS, chipset, soket processor, soket memori, soket kartu grafis, dan berbagai soket tambahan. Fungsi dari mainboard sendiri adalah untuk meletakan semua komponen yang dibutuhkan dalam sebuah komputer.2. Processor (CPU)
Processor atau CPU berfungsi sebagai otak sentral dari sebuah komputer. Processor adalah komponen komputer yang mengerjakan semua perintah yang sudah terprogram dan disimpan dalam bentuk harddisk.
3. Harddisk Harddisk adalah komponen komputer yang berfungsi sebagai media penyimpanan data permanen. Jadi, data tidak akan hilang meski listrik sudah dimatikan karena berisi cakram magnetik yang mampu menyimpan data
4.Solid State Drive (SSD)
SSd adalah suatu komponen untuk menyimpan data menggunakan seperangkat IC (Integrated Circuits). SSD berfungsi untuk menyimpan data secara permanen yang disimpan pada chip memori flash berbasis NAND yang saling terhubung.
5. Random Access Memory (RAM)
RAM adalah unit penyimpanan dara tidak permanen, artinya data dalam RAM akan hilang jika listrik mati. Dengan demikian, RAM pada komputer berfungsi sebagai memori sementara yang digunakan oleh komputer untuk menjalankan sebuah fungsi dari aplikasi atau perangkat lunak.
6. Optical Drive (CD/DVD)
Optical drive berfungsi sebagai alat pembaca untuk media penyimpan data berupa disk DVD/CD. DVD/CD sendiri merupakan kepingan cakram optik yang berisi data.
7.Keyboard adalah papan ketik yang berisi semua model huruf, angka, karakter, dan tanda baca. Keyboard ini menjadi sarana bagi pengguna komputer untuk memasukkan berbagai data ke dalam komputer
8.Mouse
Mouse adalah alat pointer untuk mengakses melalui layar komputer. Dengan kehadiran mouse, maka pengguna komputer menjadi lebih interaktif dan lebih mudah untuk mengoperasikan komputer.
9.Monitor adalah komponen komputer yang menampilkan gambar grafis hasil output dari VGA card. Monitor membuat kita bisa melihat segala hal yang ada di dalam komputer.
.10.Printer
Printer adalah alat untuk mencetak data dalam komputer ke dalam media kertas. Printer ada yang menggunakan sistem dot matrik, tinta, dan laserjet
.
Komponen Komputer Perangkat Lunak (Software)
Selain hardware, komponen yang juga berperan dalam suatu komputer adalah software atau perangkat lunak. Dirangkum dari buku Teknologi dan Komunikasi oleh Maryono dan Patmi Istiana, berikut adalah berbagai komponen komputer perangkat lunak atau software.
1.Perangkat Lunak Sistem Operasi
Perangkat lunak sistem operasi merupakan program yang bertindak sebagai perantara antara pengguna dan perangkat keras dan komputer. Berikut adalah beberapa fungsi dari sistem operasi:
•Menyediakan antarmuka (interface) agar mudah digunakan oleh penggunanya.
•Menyediakan informasi yang berkaitan dengan perangkat keras komputer, baik perangkat pasif atau aktif serta mengendalikan perangkat input/output.
•Melakukan tugas pengolahan dan pengendalian sumber daya komputer
•Mengelola file.
2.Perangkat Lunak Aplikasi
Perangkat lunak aplikasi merupakan program yang dikembangkan untuk memenuhi kebutuhan pengguna dalam melakukan pekerjaan tertentu. Berikut adalah beberapa contoh perangkat lunak aplikasi berdasarkan fungsinya.
•Pengolah kata, contohnya Microsoft Word.
•Pengolah angka dan data, contohnya Microsoft Excel.
•Pengolah gambar teknis, contohnya AutoCad.
•Pengolah grafis, contohnya CorelDraw.
•Pengolah foto, contohnya Adobe Photoshop.
•Pengolah video, contohnya Adobe Premiere.
•Pengolah multimedia, contohnya WinAmp.
Komponen Brainware
Komponen brainware adalah manusia itu sendiri yang akan menggunakan sistem komputer. Peran manusia di sini sebagai pencipta, pengguna, pemberi perintah, dan pengatur sebuah sistem komputer agar dapat memberikan hasil yang bisa dimanfaatkan bagi kepentingan kehidupan manusia.
Brainware dapat dibagi ke dalam empat jenis, yaitu:
•User/operator, yaitu orang yang mengoperasikan komputer.
•Administrator, yaitu orang yang mengatur sistem, urutan, dan pengelolaan kerja, •mulai dari pemrosesan data sampai dengan hasil akhir berupa informasi.
Programmer, yaitu orang yang memiliki kemampuan untuk mengembangkan program komputer.
•System analyst, yaitu seseorang yang merencanakan, mengevaluasi, dan menilai suatu sistem komputer.

















.jpeg)